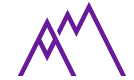Microsoft Surface Pro is a versatile and powerful device that offers a seamless experience for both work and play.
If you encounter issues with your Surface Pro, don’t worry!
In this article, we will guide you through the troubleshooting process to help you resolve common problems and get your Surface Pro back on track.
Table Of Contents
- Common Surface Pro Problems
- Slow performance and freezing issues
- Battery draining quickly
- Overheating problems
- Connectivity and networking issues
- Touchscreen or pen input problems
- Software and application crashes
- Troubleshooting Surface Pro Problems
- Restarting the device
- Checking for software updates
- Managing startup programs
- Running hardware diagnostics
- Adjusting power settings
- Resetting network settings
- Calibrating the touchscreen or pen
- Repairing or reinstalling software and applications
- Tips to Prevent Surface Pro Problems
- Regularly updating Windows and drivers
- Cleaning the device and ensuring proper ventilation
- Using quality accessories and cables
- Installing reputable software and apps
- Safely removing external devices
- Managing storage space and optimizing performance
- Conclusion
- Importance of troubleshooting Surface Pro problems
- Empowering users to resolve common issues
- Enhancing the overall Surface Pro experience
1. Common Surface Pro Problems
-
Slow performance and freezing issues
- Identifying resource-intensive programs
- Closing unnecessary applications
- Performing a system cleanup
- Upgrading hardware components if necessary
-
Battery draining quickly
- Adjusting power settings
- Closing background apps and processes
- Lowering screen brightness
- Disconnecting unused peripherals
-
Overheating problems
- Cleaning the device vents
- Using the device on a flat, hard surface
- Avoiding direct sunlight and extreme temperatures
- Applying thermal paste or using cooling pads if needed
-
Connectivity and networking issues
- Restarting the router and modem
- Checking network settings and drivers
- Resetting network settings on the Surface Pro
- Updating firmware and drivers
-
Touchscreen or pen input problems
- Cleaning the screen and stylus
- Calibrating the touchscreen or pen
- Updating drivers and firmware
- Checking for physical damage or loose connections
-
Software and application crashes
- Updating Windows and applications
- Running a malware scan
- Repairing or reinstalling problematic software
- Checking for conflicting applications or drivers
2. Troubleshooting Surface Pro Problems
-
Restarting the device
- Press and hold the power button for 10 seconds
- Wait for the device to shut down completely
- Press the power button again to turn it back on
-
Checking for software updates
- Go to Settings > Update & Security > Windows Update
- Click on “Check for updates”
- Install any available updates and restart the device
-
Managing startup programs
- Press Ctrl + Shift + Esc to open Task Manager
- Go to the “Startup” tab
- Disable unnecessary programs from starting automatically
-
Running hardware diagnostics
- Type “Windows Memory Diagnostic” in the search bar
- Select “Windows Memory Diagnostic” from the results
- Choose to restart the device and run the diagnostic tool
-
Adjusting power settings
- Go to Settings > System > Power & Sleep
- Customize power and sleep settings to optimize performance
-
Resetting network settings
- Go to Settings > Network & Internet > Status
- Click on “Network reset” and confirm the action
-
Calibrating the touchscreen or pen
- Go to Settings > Devices > Pen & Windows Ink
- Follow the on-screen instructions to calibrate the pen or touchscreen
-
Repairing or reinstalling software and applications
- Go to Settings > Apps > Apps & features
- Select the problematic software or application
- Choose to repair or uninstall and reinstall it
3. Tips to Prevent Surface Pro Problems
-
Regularly updating Windows and drivers
- Enable automatic updates or check for updates regularly
-
Cleaning the device and ensuring proper ventilation
- Use a soft cloth to clean the screen and body of the Surface Pro
- Keep the device in a well-ventilated area to prevent overheating
-
Using quality accessories and cables
- Use genuine Surface Pro accessories and reputable cables
- Avoid using damaged or incompatible accessories
-
Installing reputable software and apps
- Download software and apps from trusted sources
- Read reviews and ratings before installing new applications
-
Safely removing external devices
- Eject USB drives and other external devices properly before unplugging them
-
Managing storage space and optimizing performance
- Regularly delete unnecessary files and programs
- Use built-in storage optimization tools
4. Conclusion
Troubleshooting Surface Pro problems doesn’t have to be a daunting task. By following the outlined steps and implementing preventive measures, you can effectively resolve common issues and keep your Surface Pro running smoothly. Remember to regularly update your device, clean it properly, and use quality accessories to enhance its performance and longevity. By taking a proactive approach, you can ensure a seamless and enjoyable experience with your Surface Pro.